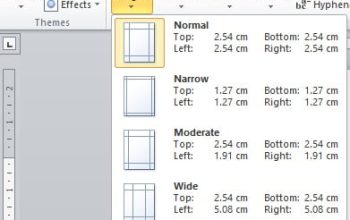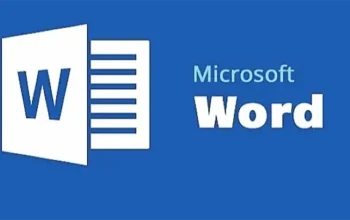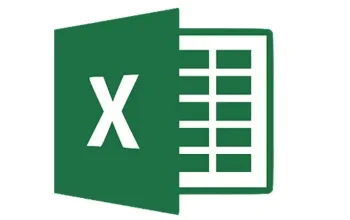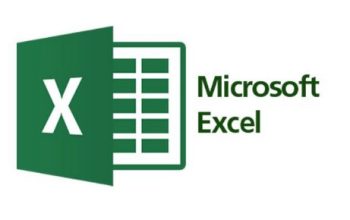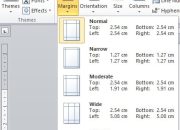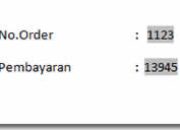Buka dokumen yang ingin kalian cetak menggunakan Word
Klik pada tab “Files”
Pilih opsi “Print”
Klik pada opsi “Print All page” kemudian pilih atau centang opsi “Only Print Odd Pages”
Selanjutnya, pilih menu Print di bagian bawah jendela
Kalian tinggal menunggu proses print yang akan mencetak halaman ganjil pada dokumen kamu
Setelah itu, balik tumpukan dokumen yang telah kalian cetak, kalian selanjutnya akan mencetak dokumen bernomor halaman genap.
Klik kembali pada tab “Files”
Pilih menu Print All Pages kemudian klik atau centang opsi “Only Print Even Pages”
Klik tombol “Print”. Nah, kalian tinggal menunggu proses printing selesai.

Demikian semoga bermanfaat dan sampai jumpa dengan artikel saya berikutnya.