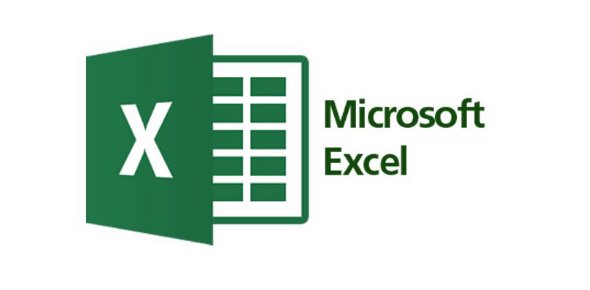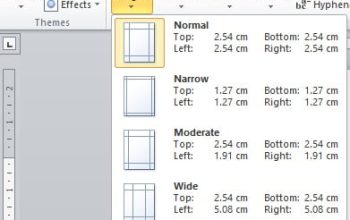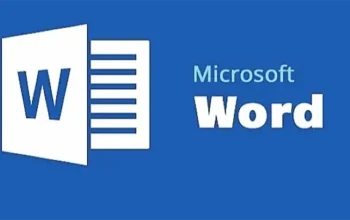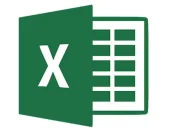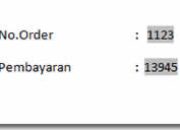WidodoLesta.com – Berikut beberapa metode yang dapat digunakan untuk menampilkan toolbar di Excel, sebagaimana disarankan oleh support.microsoft.com dan sumber lainnya:
Menggunakan Tombol Kontrol
Tombol kontrol terletak di sudut lembar kerja Excel, yang memudahkan pengguna untuk mengontrol visibilitas tab, alat perintah, dan sebagainya. Ini adalah langkah-langkahnya:
- Klik Tombol Kontrol yang tersedia di lembar kerja Excel
- Pilih “Opsi Tampilan Ribbon”
- Akan muncul menu pilihan
- Pilih “Show Tabs” untuk menampilkan tab pada bagian atas bilah rumus
- Klik lagi “Opsi Tampilan Ribbon” untuk menambahkan tab dan perintah yang Anda inginkan.
- Selesai, toolbar Excel berhasil ditampilkan.
Klik Dua Kali pada Tab
Cara ini cukup sederhana, yaitu dengan mengklik dua kali pada tab yang terlihat. Berikut langkah-langkahnya:
- Klik dua kali pada tab yang ingin Anda tampilkan di toolbar, seperti tab “Beranda”.
- Menu Ribbon akan muncul dengan bilah alat terkait.
- Selesai, Anda berhasil menampilkan toolbar pada Excel.
Menggunakan Pintasan Keyboard
Anda juga dapat menggunakan pintasan keyboard untuk menampilkan toolbar di Excel. Berikut tutorialnya:
- Buka file Excel yang diinginkan.
- Tekan tombol “Ctrl” bersamaan dengan tombol “F1” untuk menampilkan Ribbon atau Toolbar.
- Selesai, dengan menekan pintasan tersebut, bilah alat dan perintah akan terlihat.
Dengan menggunakan metode-metode di atas, Anda dapat dengan mudah menampilkan toolbar di Excel sesuai dengan kebutuhan Anda. Selamat mencoba!