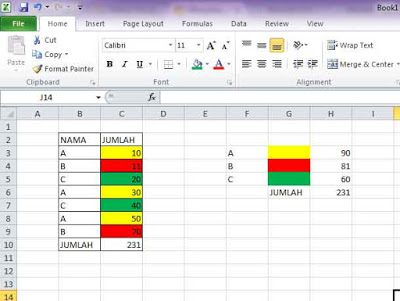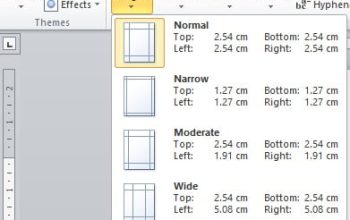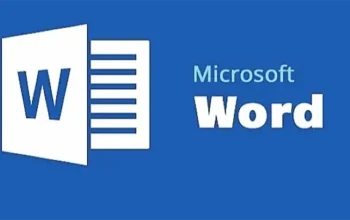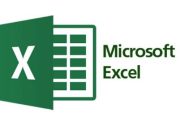Widodolesta.com – Siapa yang gak kenal Mocrisoft Excel, terutama bagi anda yang bekerja di kantoran hampir setiap hari dan akan menggunakan aplikasi besutan Microsoft ini. Banyak pekerjaan anda yang telah terbantu oleh kehadiran Microsoft excel ini.
Microsoft Excel merupakan perangkat lunak untuk mengolah data secara otomatis termasuk perhitungan dasar, penggunaan fungsi-fungsi, pembuatan grafik dan manajemen data. Perangkat lunak ini sangat membantu untuk menyelesaikan permasalahan administratif mulai yang paling sederhana sampai yang lebih kompleks. Kesalahan sederhana tersebut misalnya membuat rencana kebutuhan barang termasuk nama barang, jumlah barang dan perkiraan harga barang. Contoh permasalahan yang lebih kompleks adalah pembuatan laporan keuangan (buku besar) yang memerlukan banyak perhitungan, data manajemen dengan menampilkan grafik atau tabel pivot atau penggunaan fungsi-fungsi matematis atau logika pada sebuah laporan.
Tapi kali ini saya akan mencoba memberikan tutorial cara menghitung data pada Microsoft Excel berdasarkan cell warna tertentu. Tapi sebelum ekspresi anda harus mendownload plugins dibawah ini:
Setelah selesai download buka Microsoft Excel anda dan masuk ke file menu apa bila di MS Excel 2010 tapi kamu menggunakan excel 2007 anda bisa buka icon dibawah ini

Selanjutnya klik Opsi Excel
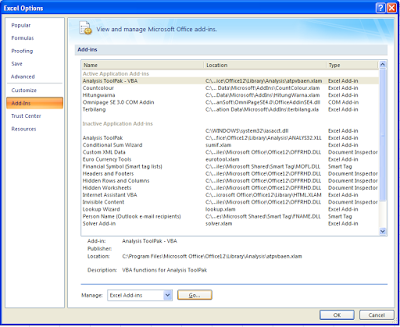
pilih add ins seperti gambar diatas selanjutnya klik “Go” akan muncul gambar seperti dibawah ini

kemudian sesuai dengan klik “browse” akan muncul seperti gambar dibawah ini

selanjutnya letakkan file yang telah anda download tadi seperti gambar diatas selanjutnya klik “OK”
kemudian ketik rumus seperti gambar dibawah ini

dengan rumus “= HitungWarna (C3: C9; G3)” maka hasilnya akan seperti gambar dibawah ini