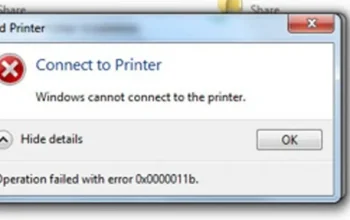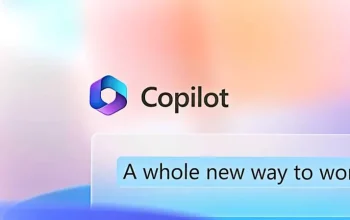WidodoLesta.com – Buat kalian yang baru memiliki komputer atau laptop baru biasanya hardisknya masih tunggal atau masih memiliki satu drive saja dan ini sangat beresiko apabila sistemnya ada yang eror potensi kehilangan data sangat besar makanya alangkah baiknya antara sistem dan data dipisah saja supaya lebih aman.
Buat kalian yang laptop atau komputernya menggunkan Windows 11 dan belum tahu cara mempartisi hardisknya berikut ini saya infokan cara mempartisinya.
Namun pada artikel ini saya contohkan mempartisi drive C yang sudah ada.
- Klik Start lalu ketik Partition.
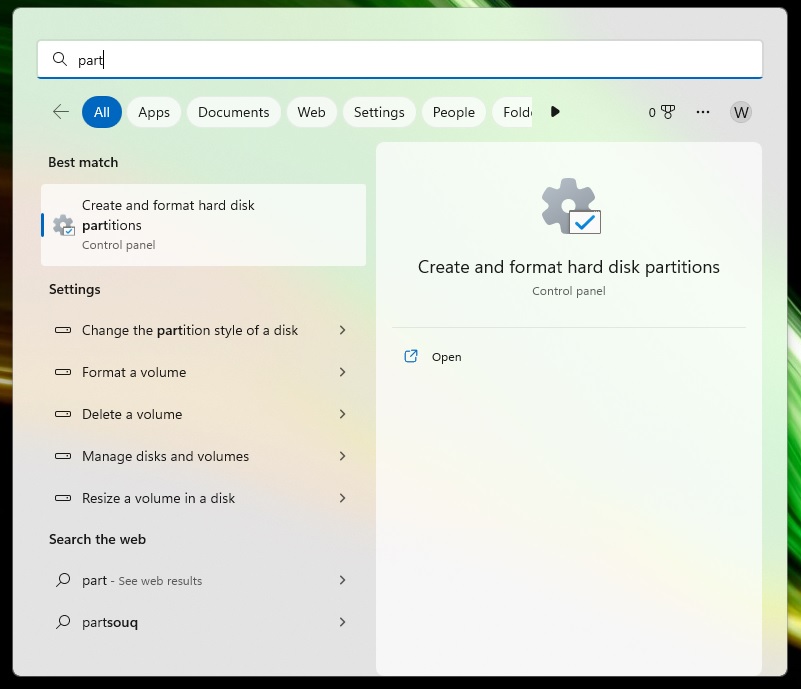
- Pilih Create and format hard disk partitions.
- Akan terbuka Disk Management.
- Langkah berikutnya adalah membuat partisi hardisk baru dari drive C. Namun sebelumnya kalian harus kecilkan dulu volume atau kapasitas drive C tersebut. Caranya adalah klik kanan pada drive C lalu pilih Shrink Volume.
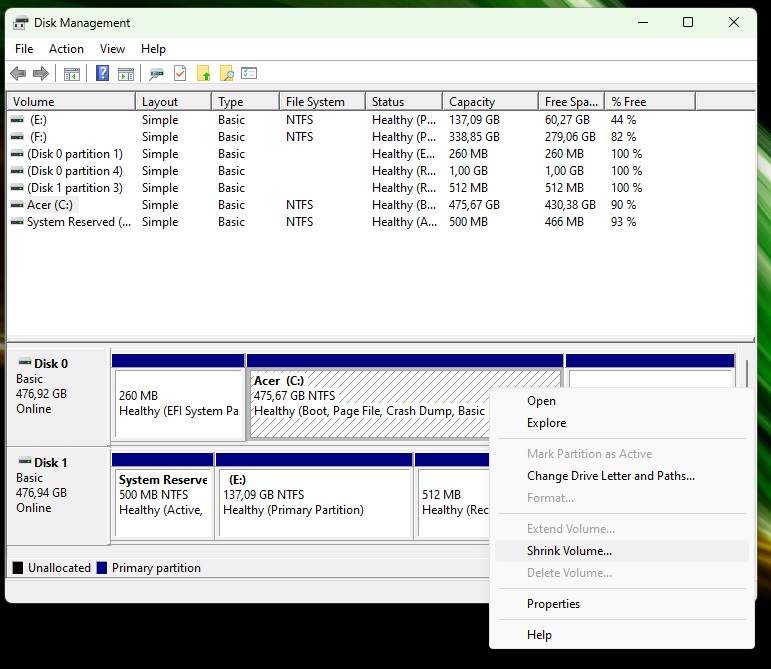
- Kemudian tentukan berapa banyak kapasitas Drive C yang akan kalian kurangi, contohnya saya ambil 300 GB. Karena satuannya MB maka tinggal x dengan 1.000 dari kapasitas hardisk yang akan kalian kecilkan. Misalnya jika ingin ambil 300 GB maka isi dengan 300000 kemudian klik Shrink.
- Akan muncul Unallocated disk, klik Kanan lalu pilih New Simple Volume
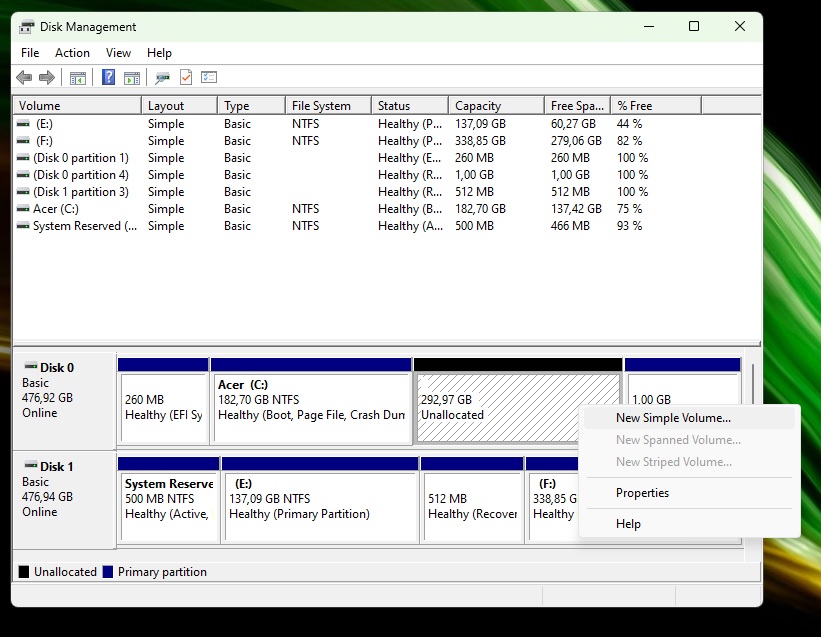
- Klik Next.
- Jika ingin pakai semua volume atau kapasitas dari drive tersebut biarkan saja nilainya jangan kalian ubah. Tapi jika ingin membuat beberapa partisi hardisk maka silahkan isi volume sesuai kebutuhan. Klik Next.
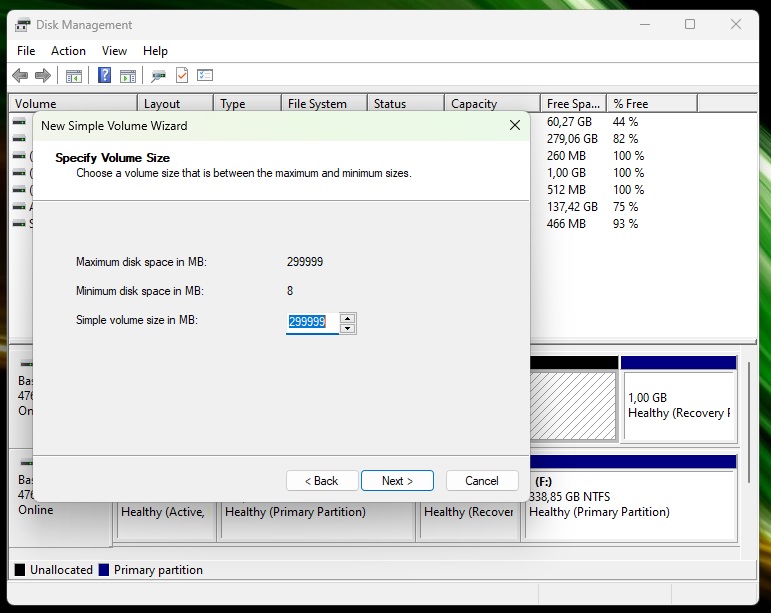
- Langkah berikutnya tentukan nama drive misalnya D lalu klik Next.
- Untuk volume system, allocation unit size biarkan saja. Pada Volume label silahkan tentukan label drive baru yang ingin kalian buat lalu klik Next.
- Terakhir klik Finish.